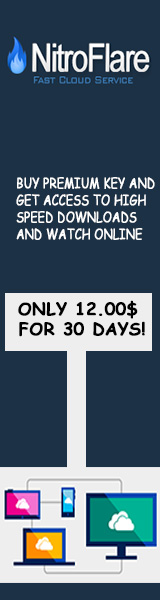Μπλοκάρισμα διαφημίσεων για όλο το δίκτυο, με το Raspberry Pi
Σελίδα 1 από 1 • Μοιραστείτε
Δωρεάν ad blockers όπως το uBlock Origin κάνουν εξαιρετική δουλειά, όμως μόνο για τους web browsers που τους χρησιμοποιούν. Σε ένα τυπικό οικιακό δίκτυο έχουμε περισσότερες από μία συσκευές όπου το μπλοκάρισμα διαφημίσεων είναι επιθυμητό, συνεπώς η συνηθισμένη προσέγγιση στο πρόβλημα δείχνει γρήγορα τους περιορισμούς της.













Αναλογιστείτε ότι ακόμη κι αν εφοδιάσουμε με ad blocker κάθε web browser σε κάθευπολογιστή, smartphone, tablet –και βεβαίως σε κάθε λογαριασμό χρήστη σε κάθε μία από τις συσκευές μας–, και πάλι θα έχουμε εφαρμογές, όπως, π.χ., παιχνίδια και apps, οι οποίες θα επιχειρούν να κατεβάζουν τις διαφημίσεις τους. Μία σαφώς πιο αποτελεσματική στρατηγική μεταφέρει τη γραμμή άμυνας από το επίπεδο της εφαρμογής στο επίπεδο ολόκληρου του τοπικού δικτύου — για την ακρίβεια στο επίπεδο του DNS server. Αναλυτικότερα, αν εντός του δικτύου υπάρχει nameserver που μπλοκάρει τα requests προς ad domains, τότε όποια συσκευή χρησιμοποιεί τον εν λόγω nameserver απλά αδυνατεί να φορτώνει διαφημίσεις. Τότε, το μόνο που χρειάζεται να κάνουμε σε κάθε συσκευή είναι μια ρύθμιση του στιλ στο εξής να χρησιμοποιείς τον Τάδε nameserver, όπου βεβαίως ο Τάδε nameserver είναι εκείνος που δεν εξυπηρετεί ad domains. Αντί μάλιστα να ρυθμίσουμε κάθε συσκευή ξεχωριστά, πολύ καλύτερα είναι να ρυθμίσουμε τον DHCP server του δικτύου ώστε στους πελάτες του να προσφέρει αυτόματα αυτόν τον διαφημισιοφάγο-nameserver. (Ναι, πονέσαμε και που το γράψαμε, όμως για κάποιο λόγο δεν μπορέσαμε ν’ αντισταθούμε στον πειρασμό.)
Το [Πρέπει να είστε εγγεγραμμένοι και συνδεδεμένοι για να δείτε αυτόν το σύνδεσμο.] υλοποιεί έναν DNS server για το Raspbian του Raspberry Pi, καθώς και για [Πρέπει να είστε εγγεγραμμένοι και συνδεδεμένοι για να δείτε αυτόν το σύνδεσμο.], ο οποίος απορρίπτει requests προς χιλιάδες ad-domains. Το Pi-hole λειτουργεί επίσης κι ως DHCP server. Έτσι, αν απενεργοποιήσουμε τη σχετική λειτουργία στο υπάρχον modem/router και οι συσκευές μας λαμβάνουν τις παραμέτρους δικτύωσης αυτόματα, τότε όλες τους θα αρχίσουν να χρησιμοποιούν τον nameserver του Pi-hole. Αυτό σημαίνει ad-free εμπειρία στο web, αλλά και καλύτερη αξιοποίηση του διαθέσιμου bandwidth. Αν μάλιστα στο Raspberry Pi έχουμε και το [Πρέπει να είστε εγγεγραμμένοι και συνδεδεμένοι για να δείτε αυτόν το σύνδεσμο.], τότε κάθε φορά που είμαστε εκτός τοπικού δικτύου θα έχουμε την επιλογή για σύνδεση στο RasPi μέσω OpenVPN. Εκτός λοιπόν από την ενίσχυση του privacy θα εξοικονομούμε και data, κι αυτό είναι εξαιρετικά επιθυμητό ειδικά όταν συνδεόμαστε στο Internet μέσω του δικτύου κινητής τηλεφωνίας.
Εγκατάσταση, χρήση, πρώτες δοκιμές
Για την εγκατάσταση του Pi-hole στο Raspberry Pi ή σε κάποια από τις υποστηριζόμενες διανομές Linux, από το επίσημο site του πρότζεκτ αρκεί να κατεβάσουμε το αντίστοιχο BASH script και να το τρέξουμε:
- Κώδικας:
$ curl -sSL https://install.pi-hole.net --output pihole.sh
$ chmod 700 pihole.sh
$ sudo ./pihole.sh
Με εξαίρεση ένα-δύο σημεία που αξίζει να προσέξουμε, η διαδικασία εγκατάστασης του Pi-hole είναι απλή και δεν χρειάζεται ιδιαίτερες εξηγήσεις. Πριν την ξεκινήσετε δείτε τα screenshots που ακολουθούν, διαβάστε και τις αντίστοιχες περιγραφές.

Όπως και το [Πρέπει να είστε εγγεγραμμένοι και συνδεδεμένοι για να δείτε αυτόν το σύνδεσμο.], έτσι και το Pi-hole ζητά έναν host με στατική διεύθυνση IP. Αν για την περίπτωσή σας πράγματι χρειάζεται να ορίσετε στατικό IP, σε λίγο θα έχετε την ευκαιρία να το κάνετε.

Το Pi-hole λειτουργεί ως nameserver για τις συσκευές του τοπικού δικτύου, αλλά κι αυτό χρειάζεται να συμβουλεύεται άλλους nameservers. Εδώ λοιπόν επιλέγουμε upstream nameservers για το Pi-hole, ενώ σημειώστε ότι μπορούμε να υποδείξουμε και κάποιους που δεν περιλαμβάνονται στους προτεινόμενους. Για εμάς, πάντως, οι nameservers της Google δουλεύουν μια χαρά.

Επιπλέον του κλασικού IPv4, αρκετοί ISPs προσφέρουν στους πελάτες τους και υποστήριξη για το IPv6. Κάθε σύγχρονο λειτουργικό σύστημα υποστηρίζει αμφότερα τα IP stacks, οπότε καλό είναι να ζητήσουμε από το Pi-hole να μπλοκάρει διαφημίσεις τόσο πάνω από το IPv4, όσο και πάνω από το IPv6.

Η στατική διεύθυνση IP που ορίσαμε για το Raspberry Pi είναι η
(και βρίσκεται εκτός του εύρους διευθύνσεων από το οποίο o DHCP του modem/router μοιράζει διευθύνσεις.)
- Κώδικας:
192.168.178.254
(και βρίσκεται εκτός του εύρους διευθύνσεων από το οποίο o DHCP του modem/router μοιράζει διευθύνσεις.)

Η διεύθυνση του gateway δεν αλλάζει και είναι εκείνη που έχει το LAN interface του modem/router.

Προαιρετικά, το Pi-hole προσφέρει ένα εύχρηστο και λειτουργικό web dashboard που αξίζει να έχουμε.

Αν μη τι άλλο για τα ωραία γραφήματα και στατιστικά που παράγει το Pi-hole, είναι πολύ χρήσιμο να καταγράφουμε τα requests προς domains που κάνουν οι συσκευές του τοπικού δικτύου.

Η εγκατάσταση του Pi-hole μόλις ολοκληρώθηκε. Στην περίπτωσή μας, το σχετικό web dashboard είναι διαθέσιμο από τη διεύθυνση [Πρέπει να είστε εγγεγραμμένοι και συνδεδεμένοι για να δείτε αυτόν το σύνδεσμο.] Για την είσοδο στο dashboard απαιτείται login στο λογαριασμό χρήστη με username το admin και password αυτό που αυτόματα παρήγαγε ο installer του Pi-hole. Σημειώστε ότι ανά πάσα στιγμή μπορούμε να αλλάζουμε password: απλά συνδεόμαστε στο Raspbian μέσω SSH και στη γραμμή εντολών πληκτρολογούμε
.
- Κώδικας:
pihole -a -p
.
Προκειμένου να δοκιμάσετε άμεσα τις ικανότητες ad blocking του Pi-hole, επισκεφτείτε ένα site το οποίο γνωρίζετε πως δεν τσιγκουνεύεται με το σερβίρισμα διαφημίσεων. Αμέσως μετά φροντίσετε ώστε ο υπολογιστής ή η συσκευή σας να έχει ως nameserver το Raspberry Pi (κάντε τη σχετική ρύθμιση χειροκίνητα). Φορτώστε ξανά το site και παρατηρήστε τις διαφορές.
Συνδεθείτε στο dashboard του Pi-hole (
) και παρατηρήστε τα γραφήματα και τα στατιστικά. Όσο περισσότερο χρησιμοποιείτε τον nameserver που πλέον κατοικοεδρεύει στο Raspberry Pi σας, τόσο περισσότερο ενδιαφέρον θα αποκτούν τα στατιστικά. Είναι εκπληκτικό το τι συμβαίνει με τις συνδέσεις μας προς το Internet, και μάλλον σοκαριστικό το ποσοστό του bandwidth που σπαταλιέται χωρίς λόγο και για κανένα ουσιαστικό όφελος.
- Κώδικας:
http://IP_του_pihole/admin
) και παρατηρήστε τα γραφήματα και τα στατιστικά. Όσο περισσότερο χρησιμοποιείτε τον nameserver που πλέον κατοικοεδρεύει στο Raspberry Pi σας, τόσο περισσότερο ενδιαφέρον θα αποκτούν τα στατιστικά. Είναι εκπληκτικό το τι συμβαίνει με τις συνδέσεις μας προς το Internet, και μάλλον σοκαριστικό το ποσοστό του bandwidth που σπαταλιέται χωρίς λόγο και για κανένα ουσιαστικό όφελος.

Να ένα μικρό οικιακό δίκτυο, στο οποίο συνδέονται επτά συσκευές, περίπου άλλα τόσα VMs αλλά μόλις δύο χρήστες. Παρά το γεγονός ότι τείνουν να επισκέπτονται λίγο πολύ τα ίδια sites και να χρησιμοποιούν τις ίδιες υπηρεσίες, περισσότερο από το 10% των DNS requests αφορούν σε ad domains. Αν γίνονταν επισκέψεις σε περισσότερα sites, το ποσοστό αυτό ίσως ήταν χαμηλότερο — αν και κάτι μας λέει πως θα ήταν μεγαλύτερο. Σε κάθε περίπτωση, αυτό το 10,7% δεν είναι αμελητέο. Χάρη όμως στο Pi-hole τα σχετικά requests απορρίπτονται κι έτσι άχρηστα ή ενοχλητικά banners, εικόνες, animatios και βίντεο, δεν φτάνουν ποτέ στο οικιακό δίκτυο.

Μεταξύ των χρήσιμων λειτουργιών που παρέχονται από το dashboard του Pi-hole είναι εκείνη του whitlisting. Παρατηρήστε, για παράδειγμα, ότι όσον αφορά στο Amazon θέλουμε “όλη την εμπειρία”, ακόμη κι αν μιλάμε για διαφημίσεις. Δείτε επίσης ότι σε whitelist έχουμε και την υπηρεσία URL shortening του bit.ly. Συνειδητοποιήσαμε ότι το εν λόγω domain εξ ορισμού μπλοκάρεται, όταν επιχειρήσαμε να διαβάσουμε άρθρο που είδαμε σε έγκυρο post στο Facebook και η αντίστοιχη σελίδα δεν φόρτωνε.
Μπλοκάρισμα διαφημίσεων για όλο το δίκτυο
Αφού δοκιμάσετε το Pi-hole μεμονωμένα για κάποιον υπολογιστή ή συσκευή, στοιχηματίζουμε ότι σύντομα θα αποφασίσετε να το αναδείξετε ως τον προκαθορισμένο nameserver για το τοπικό σας δίκτυο. Πρακτικά, δεν θα θέλετε να υποδεικνύετε εσείς σε κάθε υπολογιστή ή συσκευή να τον χρησιμοποιεί για τα DNS queries. Πολύ περισσότερο, θα θελήσετε να επιβάλετε με κάποιον τρόπο τη χρήση του, αυτόματα. Δύο μεθόδους –ή καλύτερα στρατηγικές– μπορείτε ν’ ακολουθήσετε, κι αμφότερες εμπλέκουν το υπάρχον modem/router του τοπικού σας δικτύου.
- Υπόδειξη nameserver από πλευράς modem/router. Όλα παραμένουν ως έχουν στο δίκτυό μας, με μόνη τη διαφορά ότι ο DHCP server του modem/router γνωστοποιεί στους πελάτες τον nameserver που βρίσκεται στο Raspberry Pi — μ’ άλλα λόγια δίνει το IP του Raspbian. Βεβαίως η ρύθμιση αυτή πραγματοποιείται διαφορετικά από συσκευή σε συσκευή, όμως η λογική παραμένει ίδια: αντί οι DHCP clients να βλέπουν το modem/router ως nameserver, θέλουμε βλέπουν το Raspberry Pi.

Μετά από αρκετό Google translate βγάλαμε άκρη και καταφέραμε να πούμε στο modem/router μας να δίνει το
ως nameserver στους DHCP clients. Στη διεύθυνση αυτή απαντάει ο nameserver του Pi-hole, οπότε όλες οι συσκευές στο τοπικό μας δίκτυο χρησιμοποιούν πλέον αυτόν.
- Κώδικας:
192.168.178.254
ως nameserver στους DHCP clients. Στη διεύθυνση αυτή απαντάει ο nameserver του Pi-hole, οπότε όλες οι συσκευές στο τοπικό μας δίκτυο χρησιμοποιούν πλέον αυτόν.
- Υποβάθμιση ρόλου modem/router, στροφή στον DHCP του Pi-hole. Αντί να πούμε στο modem/router να διαφημίζει το Pi-hole ως nameserver, μπορούμε απλά να απενεργοποιήσουμε τον DHCP server της συσκευής και να ενεργοποιήσουμε τον DHCP server του Pi-hole. Το modem/router θα συνεχίσει να λειτουργεί ως gateway ή αλλιώς ως router για το τοπικό δίκτυο, αλλά έως εκεί: με τη εξυπηρέτηση των DHCP clients θα ασχολείται πλέον το Pi-hole! Κατ’ αυτόν τον τρόπο αφενός αποκτάμε έναν πιο ευέλικτο DHCP server (μπορούμε, π.χ., να ορίσουμε το domain της επιλογής μας για τους clients ή/και να δημιουργούμε static IP mappings), αφετέρου οι συσκευές του τοπικού δικτύου απευθύνουν τα DNS queries στο Pi-hole και, συνεπώς, οι χρήστες τους λένε αντίο στις διαφημίσεις.

Απενεργοποίηση του DHCP server στο modem/router που έχουμε στο τοπικό μας δίκτυο. Φυσικά, η συσκευή συνεχίζει να λειτουργεί ως gateway. Σε λίγο εξάλλου θα έχουμε και πάλι DHCP server, μόνο που τώρα αυτόν το ρόλο θα τον παίζει το Pi-hole.

Ενεργοποίηση του DHCP server (dnsmasq) που διαθέτει το Pi-hole. Παρατηρήστε το εύρος διευθύνσεων από το οποίο ο DHCP εκλέγει και μοιράζει IPs στους πελάτες του: αποτελεί υποσύνολο του δικτύου που ορίζει το LAN interface του modem/router. Για τους DHCP clients, εξάλλου, υποδείξαμε τη διεύθυνση του router (παραμένει η συσκευή του ISP μας), ένα domain (colder.xyz), καθώς και το lease time.
Συνεργασία PiVPN και Pi-hole
Ο συνδυασμός PiVPN και Pi-hole δεν ενισχύει μόνο την ιδιωτικότητά μας, όταν βρισκόμαστε εκτός home network. Συμβάλλει και στην καλύτερη αξιοποίηση του διαθέσιμου bandwidth για συσκευές μας που συνδέονται στο Internet, άμεσα ή έμμεσα, μέσω του δικτύου κάποιας εταιρείας κινητής τηλεφωνίας. Δεν θα διστάζαμε μάλιστα να προσθέσουμε ότι όφελος παρατηρείται και στη διάρκεια ζωής της μπαταρίας, αφού ο browser δεν ασχολείται με το rendering ή/και το playback αδιάφορου περιεχομένου.
Υποθέτουμε λοιπόν ότι μαζί με το Pi-hole έχετε εγκαταστήσει και το [Πρέπει να είστε εγγεγραμμένοι και συνδεδεμένοι για να δείτε αυτόν το σύνδεσμο.]. Υπόψιν ότι τα δύο εργαλεία μπορούν και συνυπάρχουν άνετα στο ίδιο σύστημα, χωρίς διενέξεις. Εξ ορισμού όμως το PiVPN δεν χρησιμοποιεί το Pi-hole — και μην ξεγελιέστε από τις εξωτερικές ομοιότητες των scripts εγκατάστασης. Προκειμένου ν’ αλλάξουμε αυτή την κατάσταση, ώστε να συνδεόμαστε στο PiVPN κι αυτομάτως να χρησιμοποιούμε το Pi-hole ως nameserver, συνδεόμαστε στο Raspberry Pi μέσω SSH και φροντίζουμε για τα ακόλουθα.
- Με δικαιώματα root ανοίγουμε το αρχείο
- Κώδικας:
/etc/dnsmasq.conf
- Κώδικας:
#listen-address=
- Κώδικας:
listen-address=127.0.0.1, 10.8.0.1, 192.168.178.254
- Κώδικας:
192.168.178.254
- Κώδικας:
sudo systemctl restart dnsmasq
- Ξανά με δικαιώματα root ανοίγουμε το αρχείο
- Κώδικας:
/etc/openvpn/server.conf
και, αναφορικά με τον DNS server που γνωστοποιείται στους OpenVPN clients, φροντίζουμε ώστε να είναι ο- Κώδικας:
10.8.0.1
. Μ’ άλλα λόγια, στο αρχείο πρέπει να υπάρχει αυτή η γραμμή:- Κώδικας:
push "dhcp-option DNS 10.8.0.1"
(αν το IP είναι διαφορετικό, αντικαταστήστε το με το- Κώδικας:
10.8.0.1
). Αφού αποθηκεύσουμε την αλλαγή εγκαταλείπουμε τον editor κι επανεκκινούμε τον OpenVPN server πληκτρολογώντας- Κώδικας:
sudo systemctl restart openvpn
.
Όλα έτοιμα, μπορούμε πλέον να απολαμβάνουμε ενισχυμένη ιδιωτικότητα, web χωρίς διαφημίσεις και φυσικά more bandwidth for our buck (χαρήκαμε που σας γνωρίσαμε, αντίο σας).
via: deltahacker.grΔημιουργήστε έναν λογαριασμό ή συνδεθείτε για να απαντήσετε
Προκειμένου να απαντήσετε πρέπει να είστε μέλος.
Δημιουργία Λογαριασμού
Ενταχθείτε στην κοινότητά μας δημιουργώντας έναν λογαριασμό. Είναι πανεύκολο!
Δημιουργία ενός νέου Λογαριασμού
Σελίδα 1 από 1
Δικαιώματα σας στην κατηγορία αυτή
Δεν μπορείτε να απαντήσετε στα Θέματα αυτής της Δ.Συζήτησης
 Φόρουμ
Φόρουμ